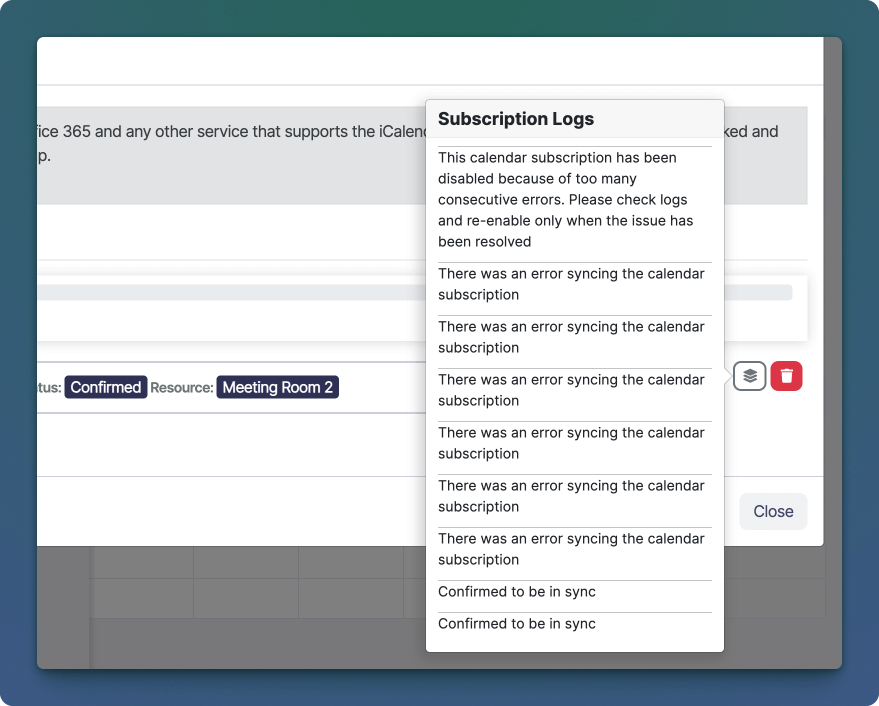Keep Calendar Feed URLs Private
Calendar URL links should not be shared with anyone as this would give them access to your booking information. If you’re worried the link has been compromised, you can toggle the calendar feed enable checkbox to regenerate the link.Export Feeds from Sonderplan
To export bookings from Sonderplan to a third party calendar (eg Google Calendar, Outlook, Apple Calendar), you’ll need to first decide which Sonderplan feed type is best suited to your needs.Types of Export Feeds
Sonderplan supports creating export iCalendar feeds at many different levels. To help avoid overloading external calendars, choose the type that gives the relevant people access to only the bookings they need to see.Personal (User) Feed
Exports bookings for a single user where they are assigned as a resource or as a client
Project Feed
Exports all bookings assigned to a single project
Resource Feed
Exports all bookings for a single resource such as a room, person resource or equipment
Schedule Feed
Exports bookings for all resources on a specific schedule
Can feed subscribers make changes to bookings?
No, the iCalendar format (.ics) does not support bidirectional updates. It is fundamentally a one-way feed format, intended primarily for exporting calendar data from a source (server/application) to a client.Feed Update Frequency
When Bookings are created, edited or deleted, Sonderplan will update all iCalendar feeds within 10 minutes. It is up to the receiving calendar application (Apple Calendar, Google Calendar and Microsoft Outlook) to decide how often to check for updates. Generally most calendars check once every 24 hours. If after 24 hours changes to bookings are not still not syncing to your calendar, please try and toggle the calendar to try and force a re-sync. If this fails, please contact the support department of your calendar software for troubleshooting information.Personal (User) Feed
Personal calendar feeds contain all the bookings that you are involved with. They are ideal if you want to have your relevant bookings from Sonderplan appear in your native calendar app on your phone.Inclusion Requirements
One or more of the following parameters must be true for bookings to be shown in the Personal Calendar Feed.- Direct assignment of user resource
- Booking’s direct client is the user
- Booking’s organization matches the user’s organization
- Booking is linked to a project where the user is set as the project client, either directly or via common organization
Create User Feed
All Users can create a personal calendar feed for themselves. Click on the sidebar menu -> your name -> My Account. Under the Personal Calendar Feed section, click the Enable Calendar Feed checkbox.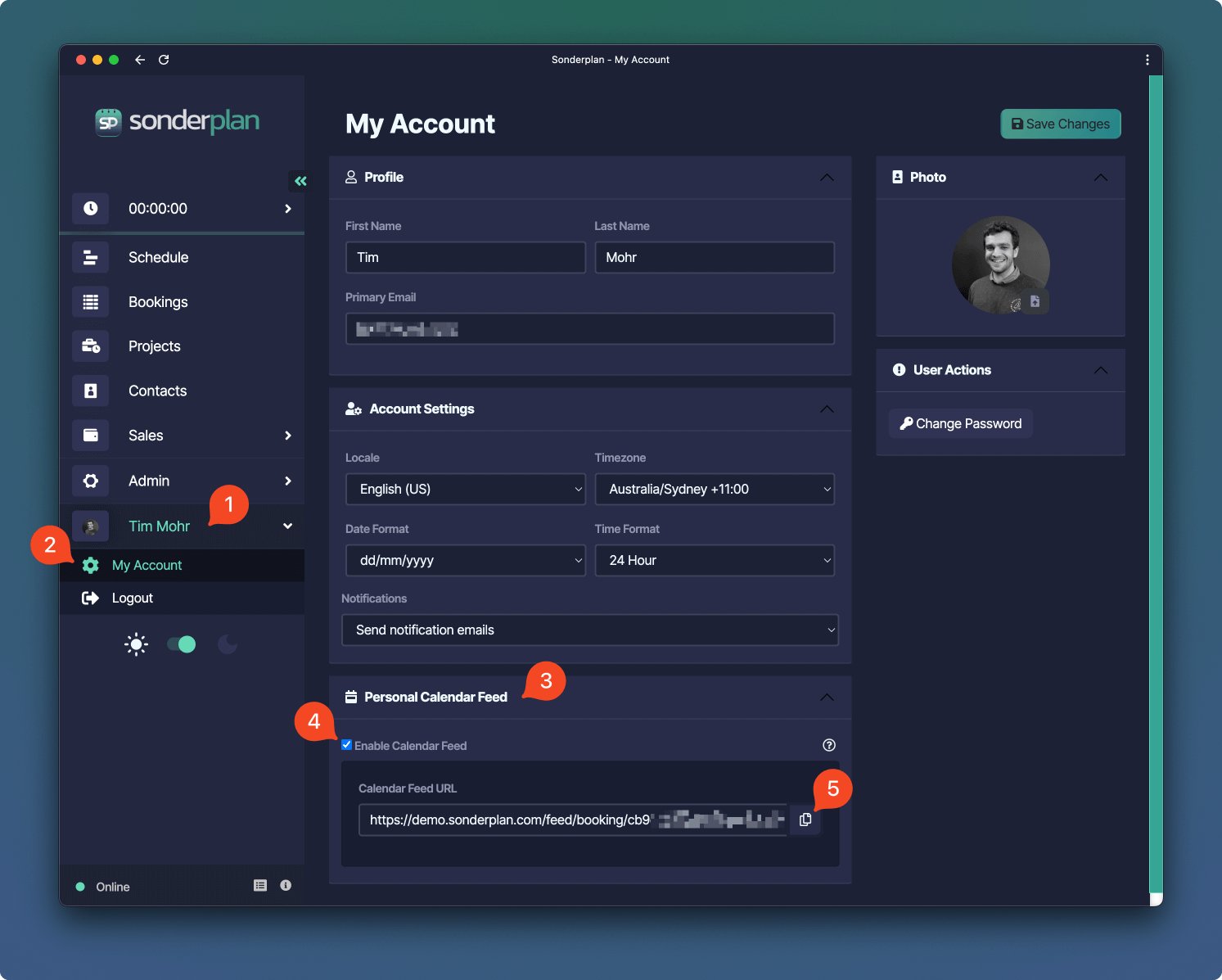 You can copy the feed to your clipboard by clicking the button to the right of the text field. Paste this calendar url into your calendar application.
You can copy the feed to your clipboard by clicking the button to the right of the text field. Paste this calendar url into your calendar application.
Delete User Feed
To delete the calendar feed, uncheck the Enable Calendar Feed checkbox. The feed will be deleted within 10 minutes.Project Feed
To access this option you’ll need to be in a group with access to the Administration module or assigned as a project admin within the relevant project
Create a Project Feed
To create a project feed, open the relevant Project -> click Settings tab -> Project Booking Feed, then click the Enable Calendar Feed checkbox.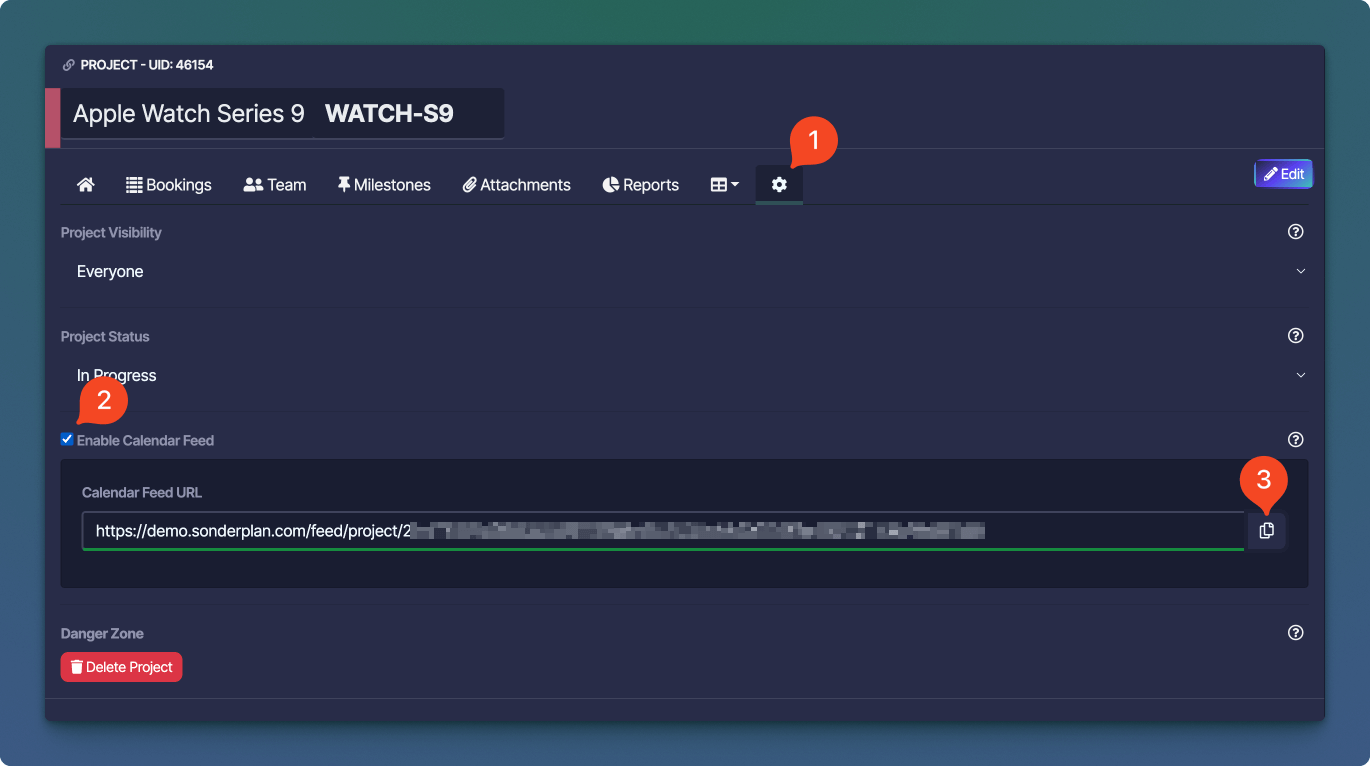 You can copy the feed to your clipboard by clicking the button to the right of the text field. Paste this calendar url into your calendar application.
You can copy the feed to your clipboard by clicking the button to the right of the text field. Paste this calendar url into your calendar application.
Delete a Project Feed
To delete the calendar feed, uncheck the Enable Calendar Feed checkbox. The feed will be deleted within 10 minutes.Resource Feed
Individual resource calendar feeds can be used to display upcoming bookings on most meeting room screens. The meeting room screen must support importing iCalendar feeds.Create a Resource Feed
To create a resource feed click on the sidebar menu -> Admin -> Resources -> “Name of the resource” -> Booking Calendar Feed, then click the Enable Calendar Feed checkbox.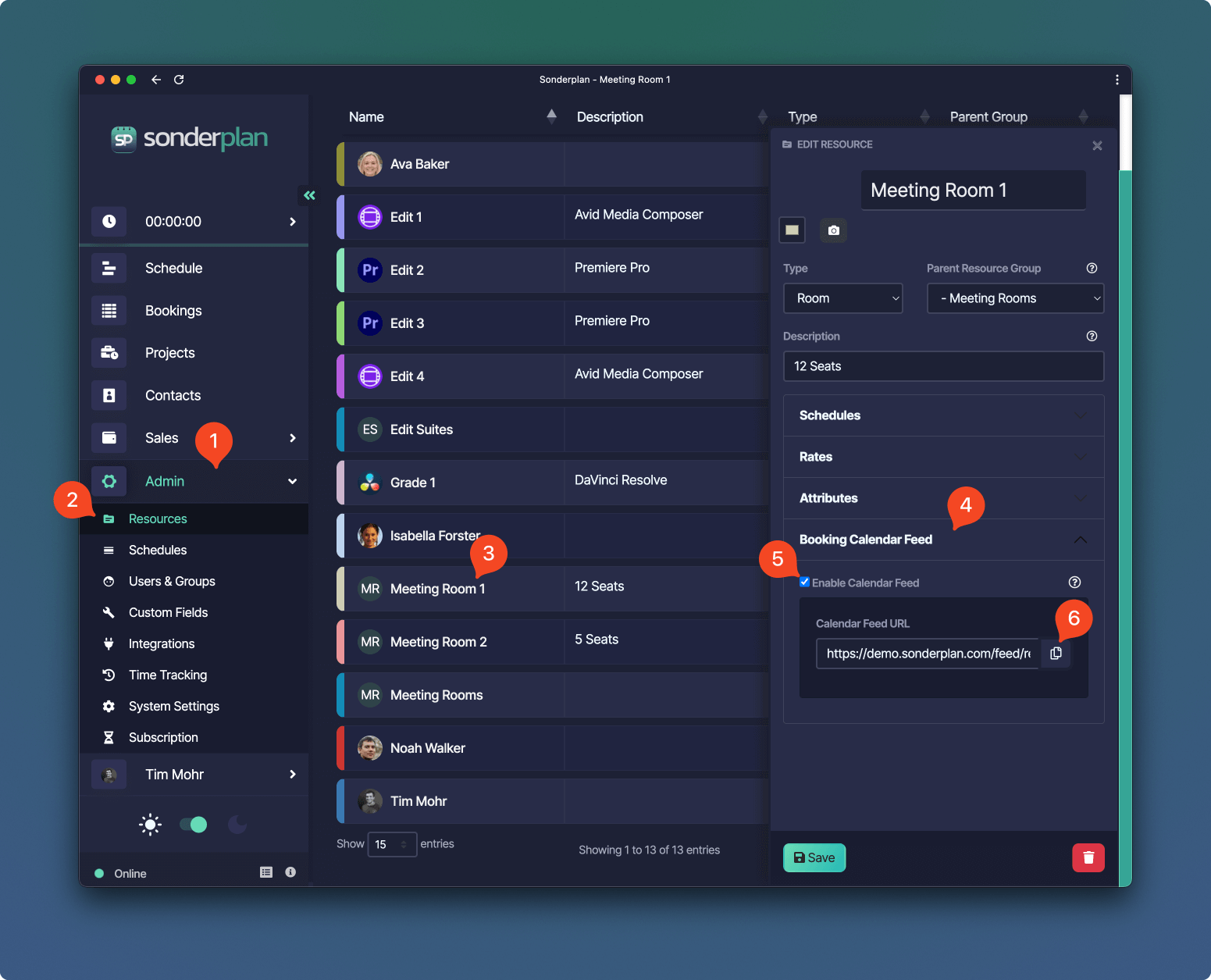 You can copy the feed to your clipboard by clicking the button to the right of the text field. Paste this calendar url into your calendar application.
You can copy the feed to your clipboard by clicking the button to the right of the text field. Paste this calendar url into your calendar application.
Delete a Resource Feed
To delete the calendar feed, uncheck the Enable Calendar Feed checkbox. The feed will be deleted within 10 minutes.Schedule Feed
Schedule feeds contain all the bookings for all the resources assigned to a particular schedule.Create a Schedule Feed
To create a schedule feed click on the sidebar menu -> Admin -> Schedules -> “Name of the schedule” -> , then click the Enable Calendar Feed checkbox.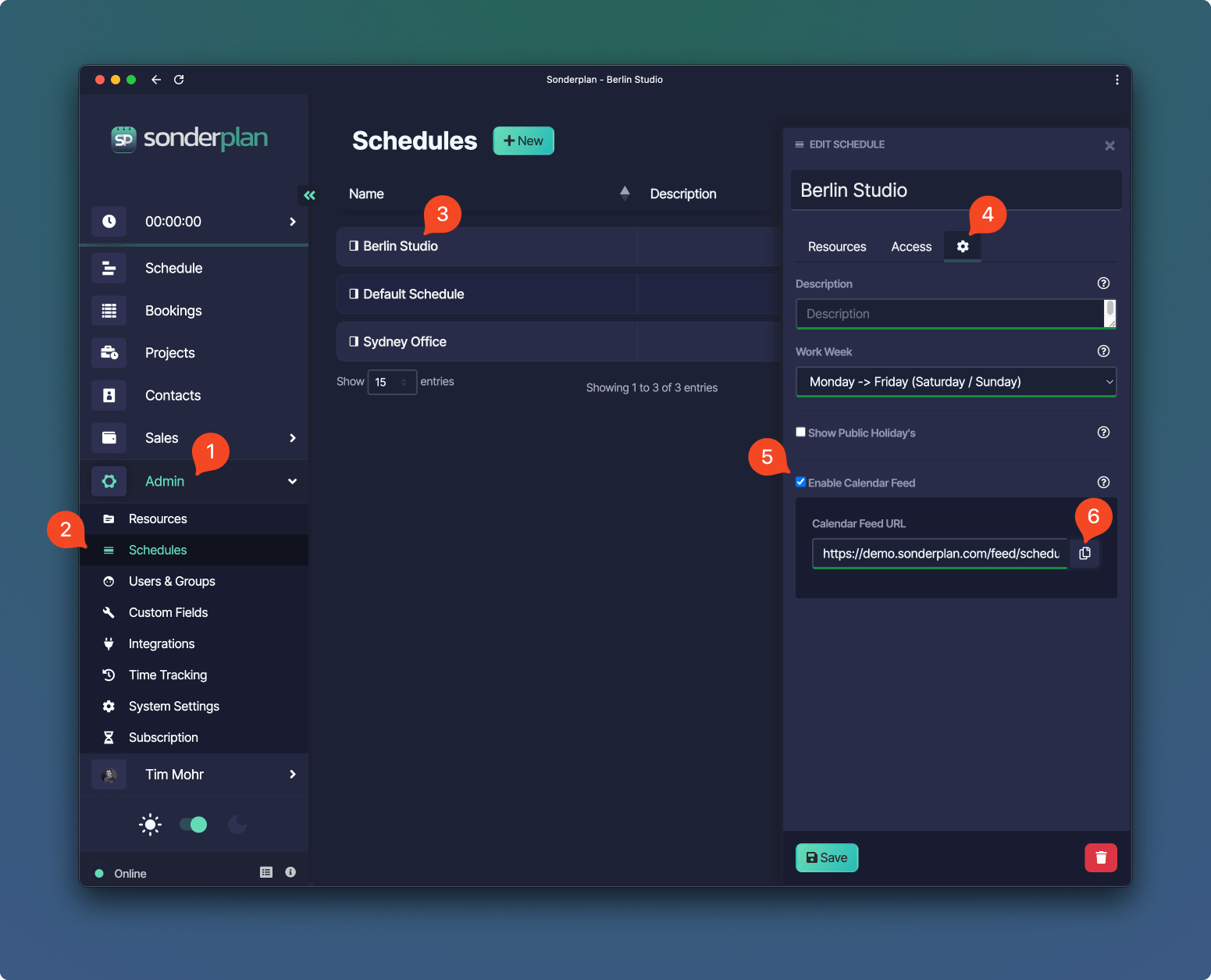 You can copy the feed to your clipboard by clicking the button to the right of the text field. Paste this calendar url into your calendar application.
You can copy the feed to your clipboard by clicking the button to the right of the text field. Paste this calendar url into your calendar application.
Delete a Schedule Feed
To delete the calendar feed, uncheck the Enable Calendar Feed checkbox. The feed will be deleted within 10 minutes.Import Feeds to Sonderplan
Sonderplan supports importing and synchronising with third party calendar services such as Google Calendar, Office 365 or any service using the standard iCalendar calendar feed format. We refer to the importing of calendar feeds as “Calendar Subscriptions”. You can also use the import calendar subscriptions feature to automatically sync bookings from Sonderplan itself, for example to automatically copy bookings from one resource to another, or to enable collaboration on a project with another company who also uses Sonderplan.Import Update Frequency
We attempt to check for updates once an hour but this may vary depending on traffic and server load. If you have concerns about the synchronisation, please check the calendar subscription logs to see when the last most recent update was.Account Limits
The amount of calendar subscriptions you can create depends on your subscription package. Please contact Sonderplan support if you wish to purchase additional calendar subscriptions.Create Calendar Subscription
To create a new calendar subscription, navigate to the Schedule -> button -> Calendar Subscriptions.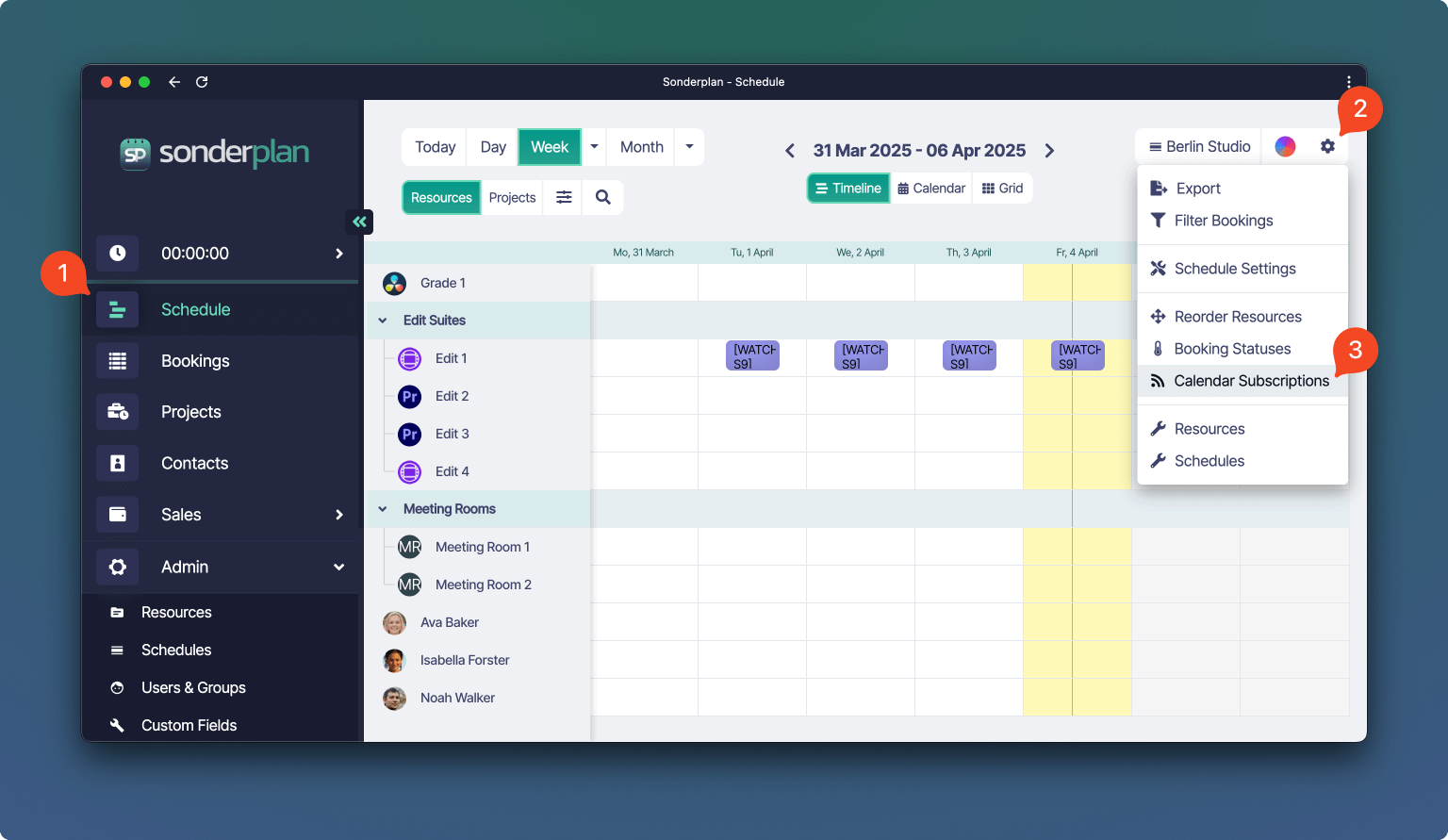 In the Calendar Sharing (Feeds) -> Import window, click the button and paste in your calendar feed url (.ics).
Next click the Booking Properties button and set the resources, status, project and client that will be assigned to all bookings created from the feed.
In the Calendar Sharing (Feeds) -> Import window, click the button and paste in your calendar feed url (.ics).
Next click the Booking Properties button and set the resources, status, project and client that will be assigned to all bookings created from the feed.
 Finally, click the button to create the calendar subscription.
Finally, click the button to create the calendar subscription.
Due to some current technical limitations, bookings added via calendar feeds do not live reload on the schedule. You may need to periodically refresh the browser to see new bookings.
Troubleshooting Calendar Subscriptions
If you are having any issues with calendar subscription imports, please first check the logs for the subscription by clicking on the logs icon next to the relevant subscription. If too many errors are encountered, the subscription will also be automatically disabled.