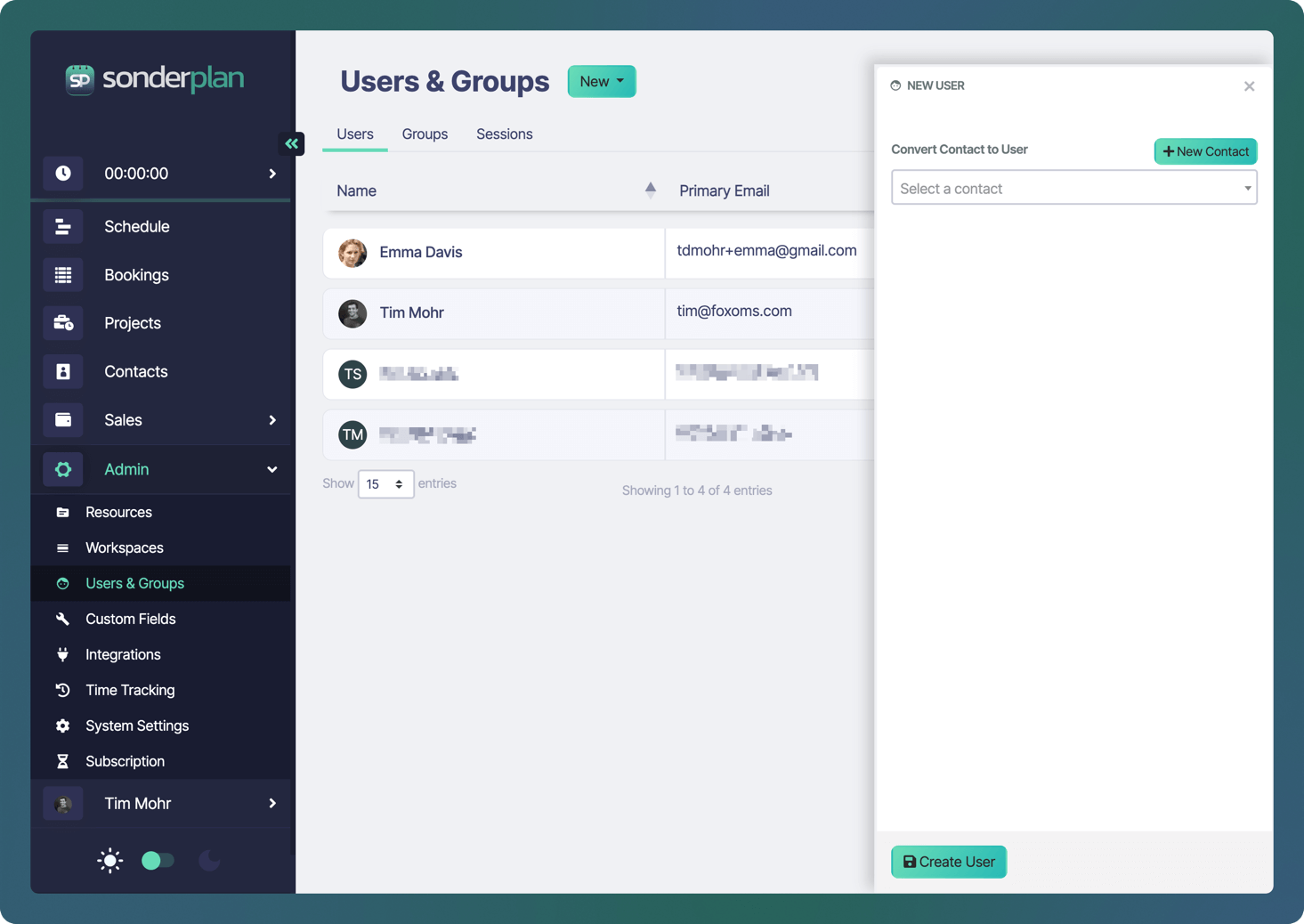
Users
The Users tab shows every user account that can log into Sonderplan.Creating & Editing a User
If you are using Sonderplan on a Flexible Billing plan, creating users will result in additional charges (calculated pro rata) being automatically charged to your credit card.
- Select an existing Contact in the selection menu that you wish to give login access to Sonderplan
- Click New Contact to create a new contact that will also be added as a User to Sonderplan
Primary Email Warning
Users require a Primary Email to be set before they can be created. To set a primary email click on the Open Contact Editor link or button, which will open the Contact Editor.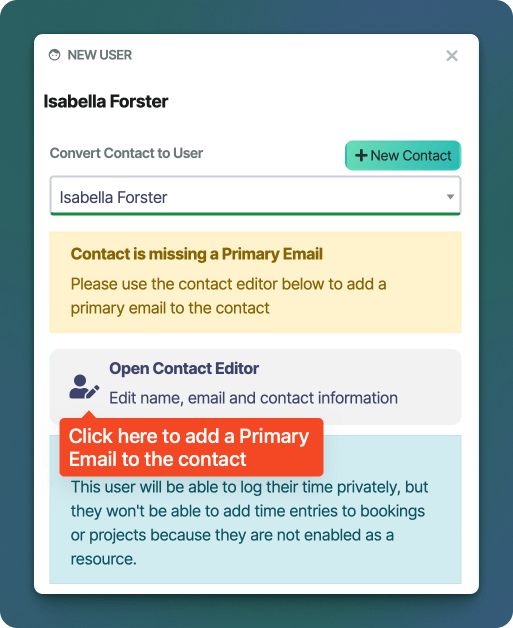
Time Logging Limited Warning
A Time Logging Limited warning will be shown if the user is not also added as a Resource. This user will be able to log their time privately, but they won’t be able to add time entries to bookings or projects until they are enabled as a resource.User Group
Users derive their core module permissions from User Groups. The group selected can either be one of the default, Staff, Administrator or Super Administrator or can be a Custom Group.SAML SSO Login
If you have configured SAML SSO, you can enable each user to use that login method.Expiry Date
Each user can have an expiry date assigned, after which they will no longer be able to login to Sonderplan. This is particularly useful when you have temporary staff or contractors using the system.Deleting a User
If you’re using Sonderplan with a Flexible Billing plan, deleting users will generate unused time credits for the user. These credits will be automatically applied to your account and used toward future invoices.
Groups
Groups let you bundle individual accounts into logical teams—so you can grant or revoke access to entire sets of features at once. Instead of assigning permissions one user at a time, you simply give a Group the right to view or edit specific modules (Schedule / Bookings, Projects, Contacts, and more) and any member of that Group automatically inherits those permissions.Default Groups
Sonderplan has 3 default groups setup which cover many common use cases.| Module | Staff | Administrators | Super Administrators |
|---|---|---|---|
| Schedule / Bookings | RW | RW | RW |
| Projects | RW | RW | RW |
| Contacts | RW | RW | RW |
| Sales | — | RW | RW |
| Administrator | — | RW | RW |
| Subscription Management | — | — | RW |
Create & Edit a Group
If you wish to customise access you can create a Custom Group. If you are editing a group, click on the name of the group in the Groups datatable.Only custom groups may be edited
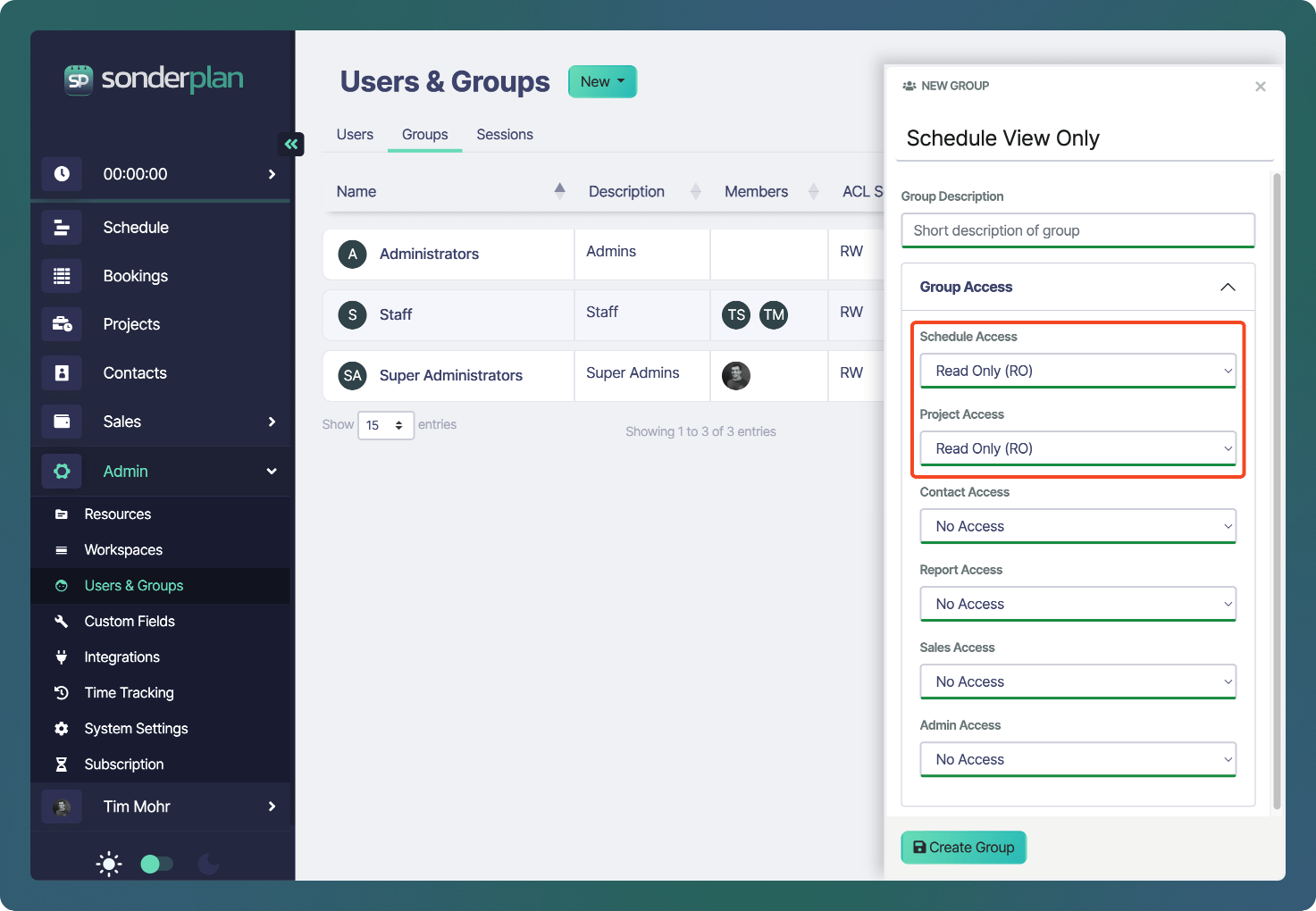
- Enter a Group Name and optional Description for the group.
- For each Module, select the level of access that each member of the group should have.
Delete Group
Only custom groups may be deleted

