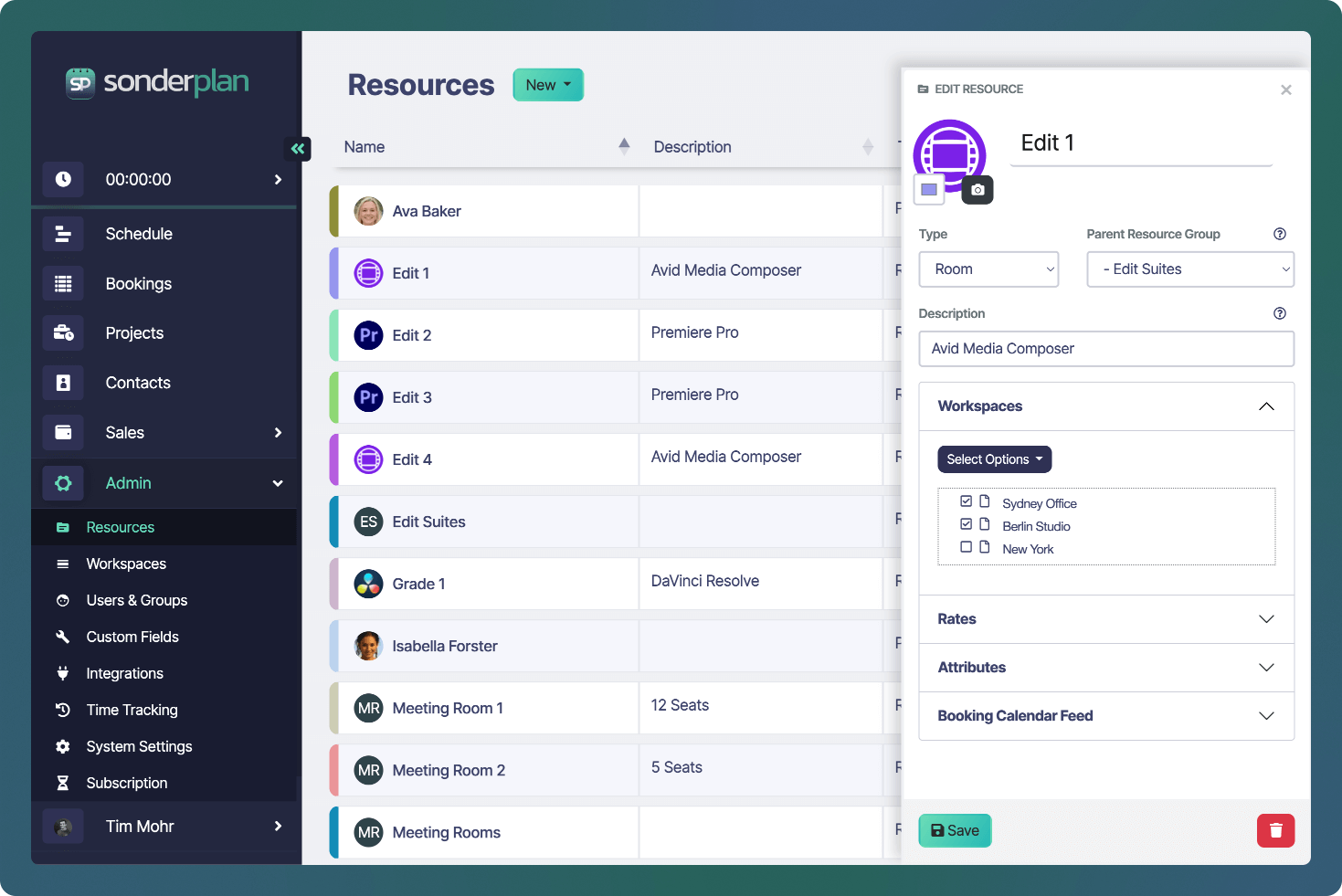
Types of Resources
People
Living and breathing, these “human resources” drive your projects and studio operations. Each person must be created as Contact before being created as a Resource. Once added, you can assign them to Workspaces, set rates, or track their availability just like any other asset.Rooms
The default Resource type, Rooms represent physical spaces you book:- Edit Suites (e.g. Edit 1, Edit 2…)
- Meeting Rooms
- Studios
- Any other dedicated space (green rooms, screening rooms, etc.)
Equipment
Any tangible item that can be reserved or that you’d like to track inventory for:- Cameras
- Laptops and workstations
- Audio recorders, lighting kits
- Props, rigs, or other production hardware
Action Resources
These are non-physical entries used to represent common staff activities or statuses in your schedule:- Sick Leave
- Holidays
- Training Sessions
- Administrative Tasks
Creating a New Resource
If you are using Sonderplan on a Flexible Billing plan, creating resources will result in additional charges (calculated pro rata) being automatically charged to your credit card.
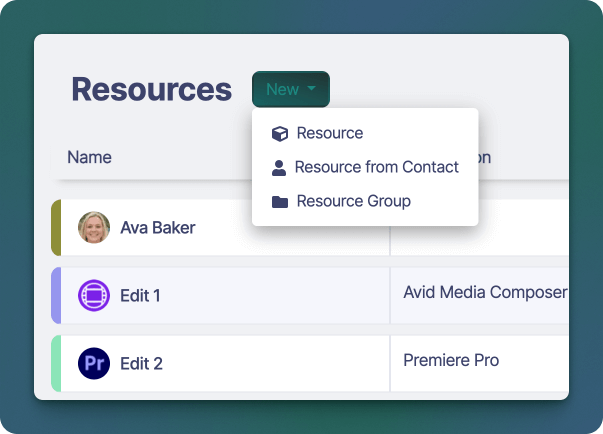 If you wish to create a Person resource, click Resource from Contact.
Or click Resource Group if you want to create a new group to organise similar resources together.
If you wish to create a Person resource, click Resource from Contact.
Or click Resource Group if you want to create a new group to organise similar resources together.
People Resources
In the New Resource sidebar editor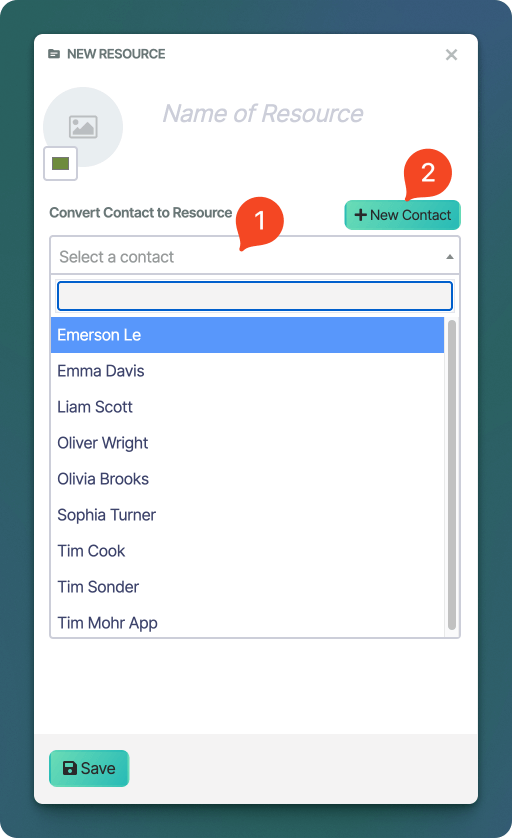
- Select an existing Contact who should be added as a resource
- Alternatively, you can click the New Contact button which will allow you to create a new contact immediately
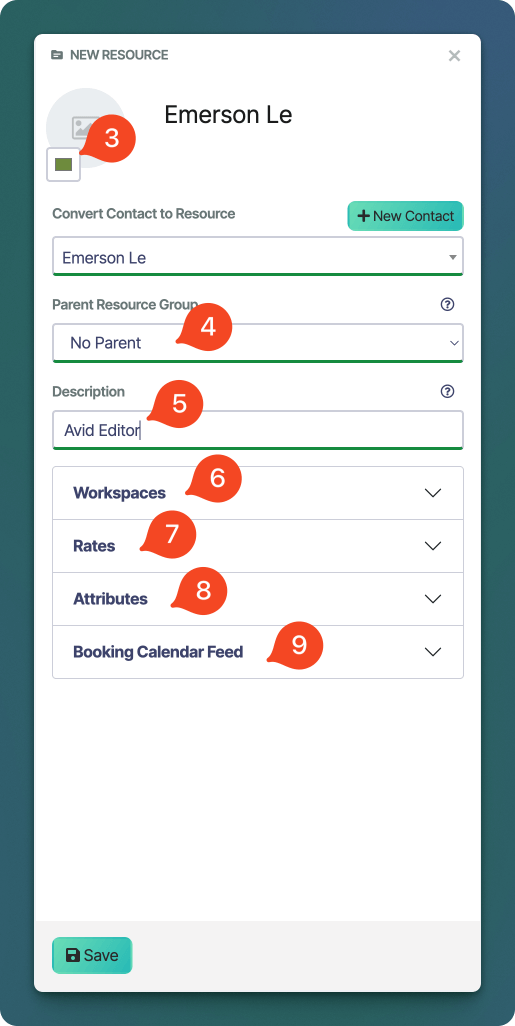
- Select a Colour for the resource. Bookings with this resource added will take this colour on.
- Select a Parent Resource Group (optional) if you want to nest the resource with other similar ones
- Enter an optional Description that will be shown on the Schedule
- Expand the Workspace section and click the checkbox next to any workspace you wish to add this resource to
- Enter a Rate for this resource (see section below)
- Resource attributes (coming soon)
- Open the Booking Calendar Feed section to create a resource feed (once the booking has been saved)
Room, Equipment and Actions
In the New Resource sidebar editor:- Enter a Name of the resource
- Select a Colour for the resource. Bookings with this resource added will take this colour on.
- Select an Icon which is shown on the Schedule resource timeline.
- Select the Type of the resource as either Room, Equipment or Action
- Select a Parent Resource Group (optional) if you want to nest the resource with other similar ones
- Enter an optional Description that will be shown on the Schedule
- Expand the Workspace section and click the checkbox next to any workspace you wish to add this resource to
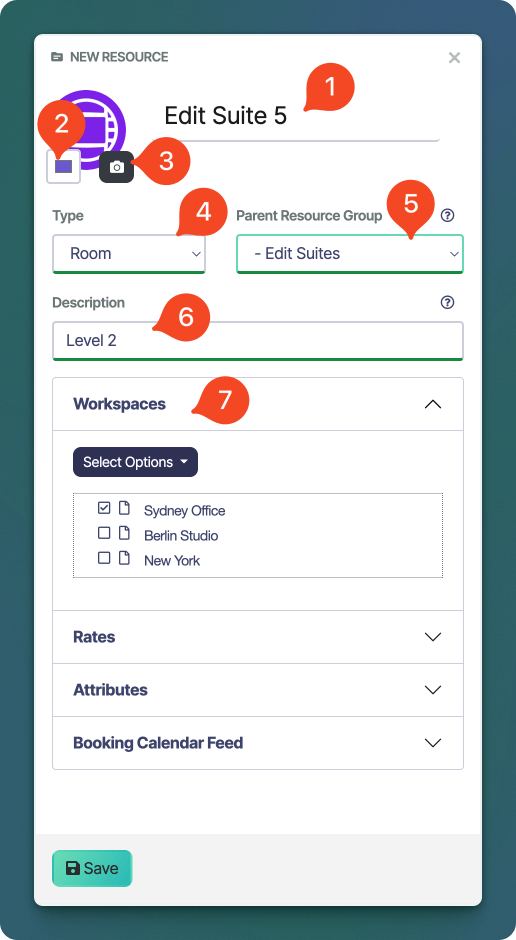
Editing a Resource
In the Resources list, click the name of the resource name (or edit icon) for the Resource you wish to change. Make any changes to the resource, when finished, click Save to apply your changes.Deleting a Resource
If you’re using Sonderplan with a Flexible Billing plan, deleting resources will generate unused time credits for the user. These credits will be automatically applied to your account and used toward future invoices.
(deleted).
