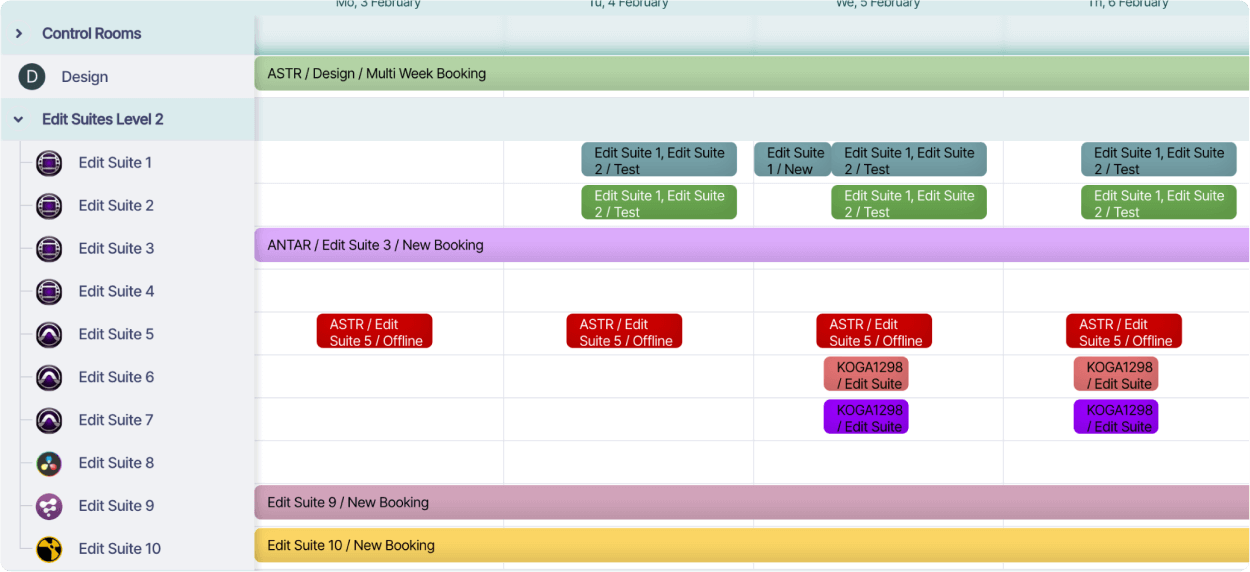
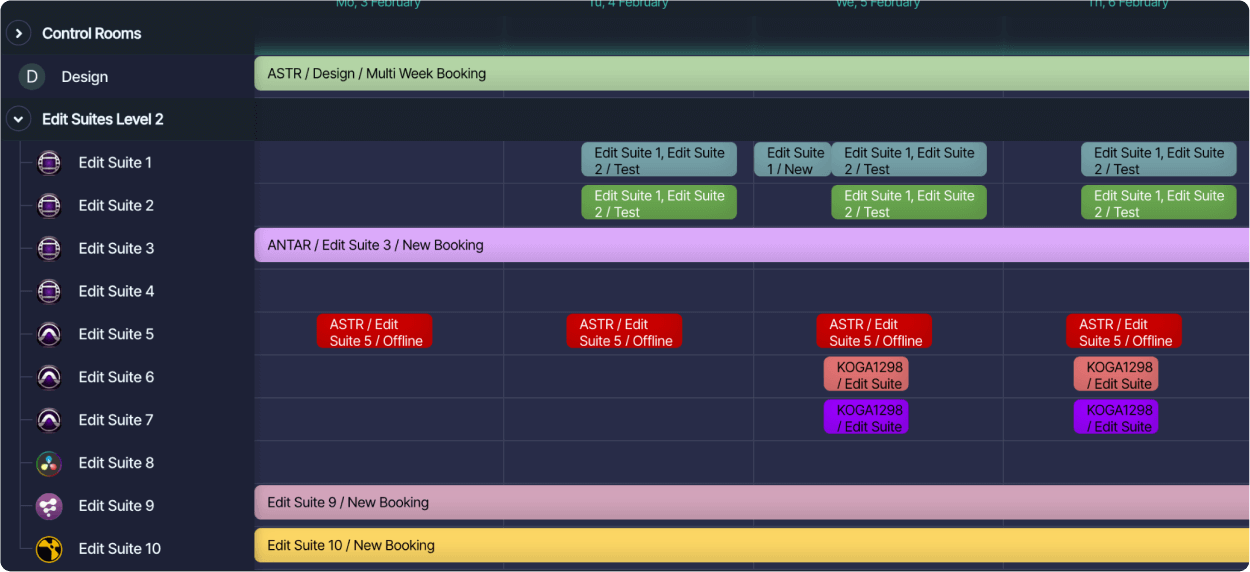
Eigenschaften von Buchungen
Buchungen enthalten immer einen Namen, ein Startdatum-Uhrzeit und ein Enddatum-Uhrzeit. Zusätzlich können Buchungen folgende Eigenschaften enthalten:Ressourcen & Tarife
Unterstützt eine oder mehrere Ressourcen. Kauf- & Verkaufstarife können für jede Ressource festgelegt werden
Zeiteinträge
Alle Zeiteinträge, die direkt von Ressourcen auf die Buchung protokolliert wurden
Projekt
Wird für Projektberichte verwendet und legt die Felder Kunde und Kundenkontakt fest
Kunde & Kontaktperson
Übernimmt Kontaktinformationen des Kunden und wird verwendet, um Angebote/Rechnungen vorzubelegen
Status
Passen Sie die Phasen der Buchung mit farbcodierten Status an.
Abrechenbare Positionen
Ad-hoc-Positionen mit Kauf- & Verkaufskosten, die zu vorgefüllten Angeboten/Rechnungen hinzugefügt werden
Angebote & Rechnungen
Details zu den mit Buchungen verbundenen Angeboten & Rechnungen, die daraus generiert werden
Dateianhänge
Dateien, die mit dieser Buchung in Zusammenhang stehen, können direkt hochgeladen und angehängt werden
Benutzerdefinierte Felder
Einzel-, Mehrzeilen- und Auswahleingabefelder können zu Buchungen hinzugefügt werden
Verlauf
Details darüber, wer was geändert hat, einschließlich Zeitpunkt der Änderung
Eine Buchung erstellen
Derzeit gibt es vier Hauptmethoden, um in Sonderplan eine neue Buchung zu erstellen, wobei die Möglichkeit, Buchungen zu erstellen, durch Ihre Zugriffsrechte eingeschränkt sein kann. Wenn Sie keine Buchung erstellen können und der Meinung sind, dass Sie es sollten, wenden Sie sich bitte an Ihren Sonderplan-Administrator.Ressourcen-Zeitleiste
Um eine Buchung in der Ressourcen-Zeitleiste zu erstellen, öffnen Sie den Zeitplan, suchen Sie die gewünschte Ressource und bewegen Sie die Maus über die gewünschte Startzeit, dann klicken & ziehen, und bewegen Sie die Maus nach rechts, bis Sie die gewünschte Endzeit oder Dauer erreicht haben, dann die Maustaste loslassen.Es ist auch möglich, zuerst die Endzeit auszuwählen und dann nach links zu ziehen, um die Startzeit zu finden
Projekt-Zeitleiste
Um eine Buchung in der Projekt-Zeitleiste zu erstellen, öffnen Sie den Zeitplan, wählen Sie die Projekt-Zeitleiste, suchen Sie das gewünschte Projekt und bewegen Sie die Maus über die gewünschte Startzeit, dann klicken & ziehen, und bewegen Sie die Maus nach rechts, bis Sie die gewünschte Endzeit oder Dauer erreicht haben, dann die Maustaste loslassen. Die Schnellbearbeitung Seitenleiste für Buchungen öffnet sich mit vorausgefülltem Projekt. Fügen Sie Ressourcen, Kunde und Notizen usw. hinzu und klicken Sie auf die Speichern-Schaltfläche in der unteren linken Ecke der Seitenleiste, um die Buchung zu erstellen.Kalender für Zeitplan
Öffnen Sie den Kalender für den Zeitplan in Tages-, Wochen- oder Monatsansicht und ziehen Sie die Zeit per Einzelklick und Ziehen oder doppelklicken Sie auf die Zelle, um eine Buchung mit der Standarddauer zu erstellen. Die Schnellbearbeitung Seitenleiste für Buchungen öffnet sich. Ändern Sie die voreingestellte Zeit, fügen Sie Ressourcen, Projekt, Kunde und Notizen usw. hinzu und klicken Sie auf die Speichern-Schaltfläche in der unteren linken Ecke der Seitenleiste, um die Buchung zu erstellen.Kopieren & Einfügen einer Buchung
Um eine Buchung aus einer bestehenden Buchung zu erstellen, klicken Sie mit der linken Maustaste auf eine bestehende Buchung, drücken Sie ⌘ + cCtrl + c, um die Buchung zu kopieren. Bewegen Sie den Mauszeiger auf einen anderen Tag und drücken Sie ⌘ + vCtrl + v, um die Buchung einzufügen. Alternativ, klicken Sie mit der rechten Maustaste auf eine bestehende Buchung, wählen Sie Kopieren und klicken Sie dann mit der rechten Maustaste auf den Tag, auf den Sie die Buchung kopieren möchten, und wählen Sie Einfügen.Das Verhalten beim Einfügen einer Buchung variiert, abhängig von Ihrer aktuellen Ansicht. In Tagesansichten wird die Buchung direkt dort eingefügt, wo sich der Mauszeiger befindet. In allen anderen Ansichten wird die Buchung mit der ursprünglichen Startzeit eingefügt.
Buchungen bearbeiten
Derzeit gibt es zwei Schnittstellen, um Buchungen zu bearbeiten: die Schnellbearbeitungs-Seitenleiste (nur im Zeitplan verfügbar) oder den Buchungseditor. Die Schnellbearbeitungs-Seitenleiste erlaubt nur die Bearbeitung eines begrenzten Satzes von Eigenschaften, der Buchungseditor kann alle Eigenschaften der Buchung bearbeiten.Schnellbearbeitungs-Seitenleiste
Nur im Zeitplan verfügbar Im Zeitplan ist die schnellste Methode, Buchungen zu bearbeiten, das Schnellbearbeitungs-Fenster. Um es zu öffnen, klicken Sie auf eine Buchung und drücken Sie ⌘ + eCtrl + e, oder verwenden Sie den Quick Info Popover, um die Buchung in den Buchungseditor zu laden. Alternativ können Sie es über den Quick Info Popover öffnen, indem Sie auf das Bleistiftsymbol klicken.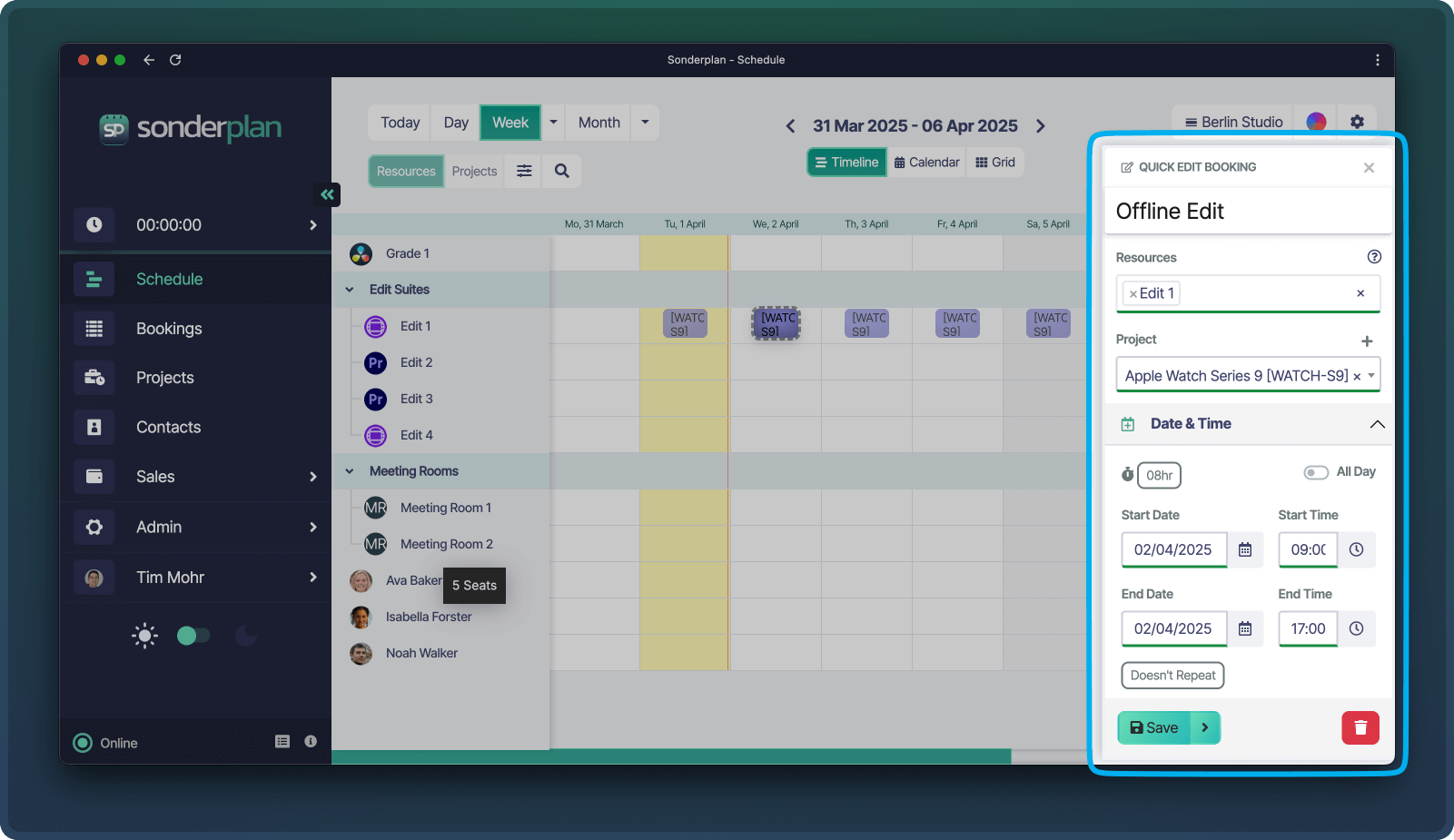
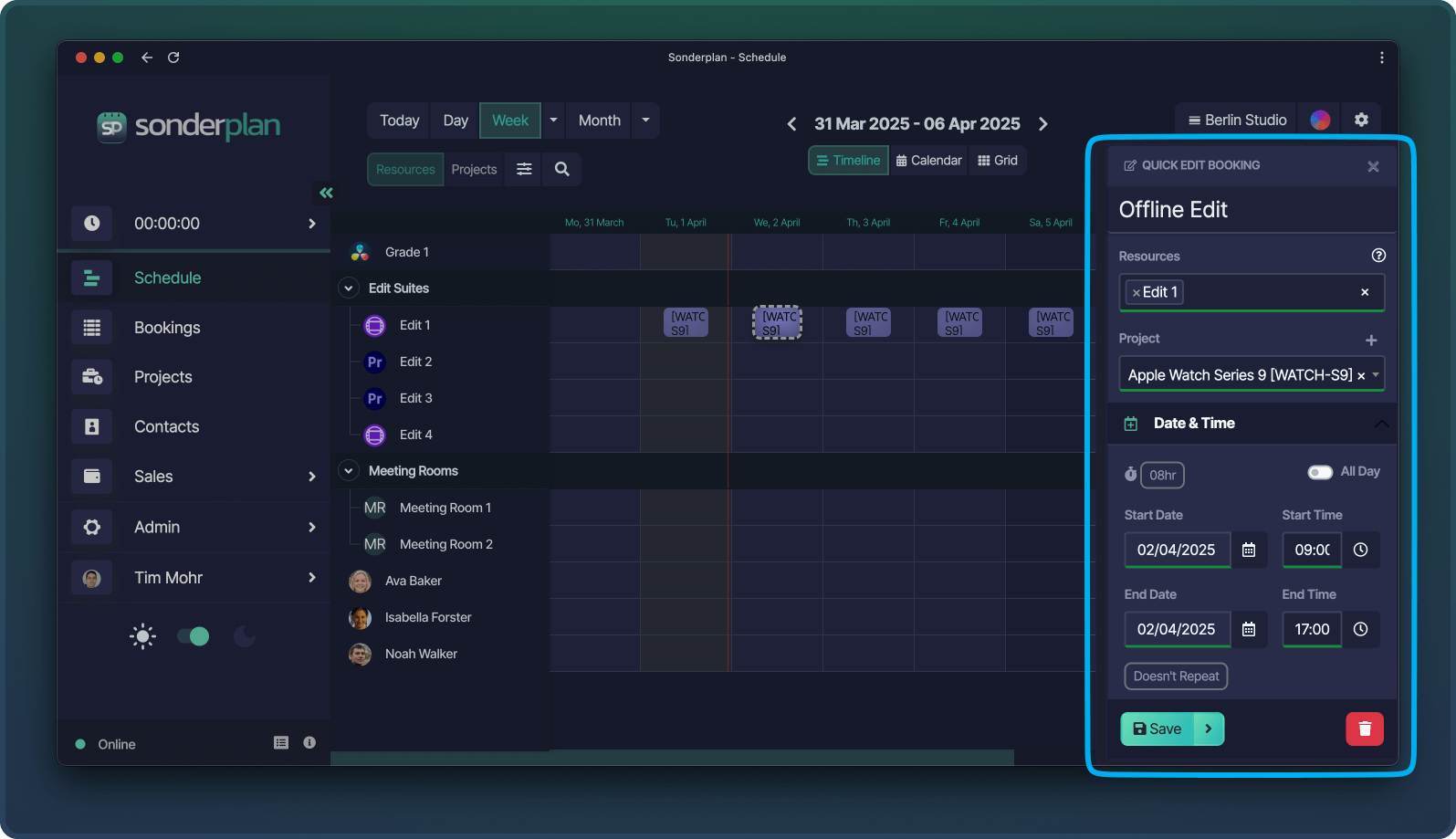
Buchungseditor
Um alle Eigenschaften einer Buchung zu bearbeiten, verwenden Sie den Buchungseditor, der im Zeitplan und in der Buchungsdaten-Tabelle verfügbar ist. Um ihn vom Zeitplan aus zu öffnen, klicken Sie auf eine Buchung und drücken Sie ⌘ + oCtrl + o, oder laden Sie die Buchung über den Quick Info Popover in den Buchungseditor. Der Buchungseditor zeigt eine schreibgeschützte Vorschau der Buchung. Klicken Sie auf die Bearbeiten-Schaltfläche, um Änderungen vorzunehmen.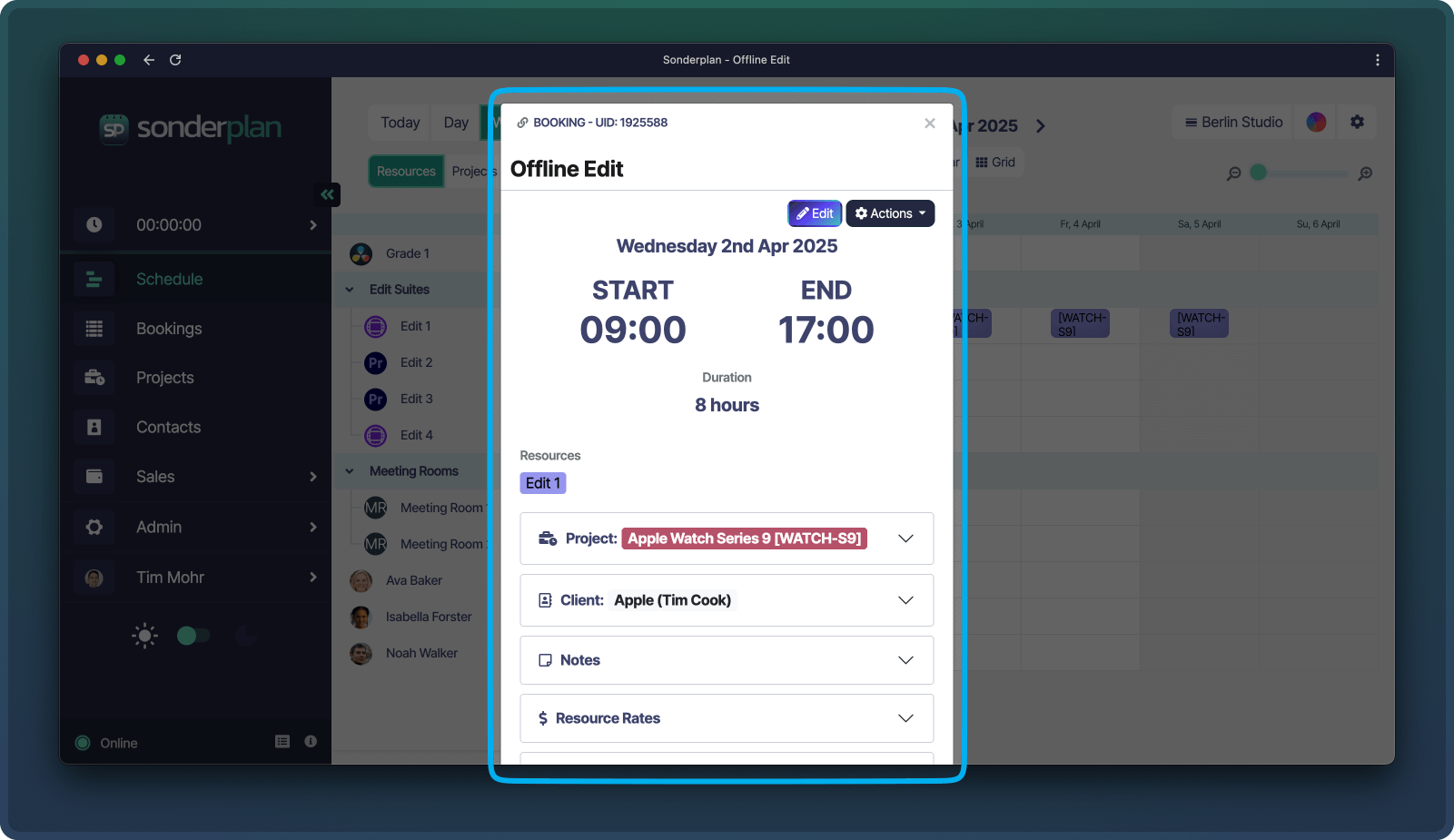
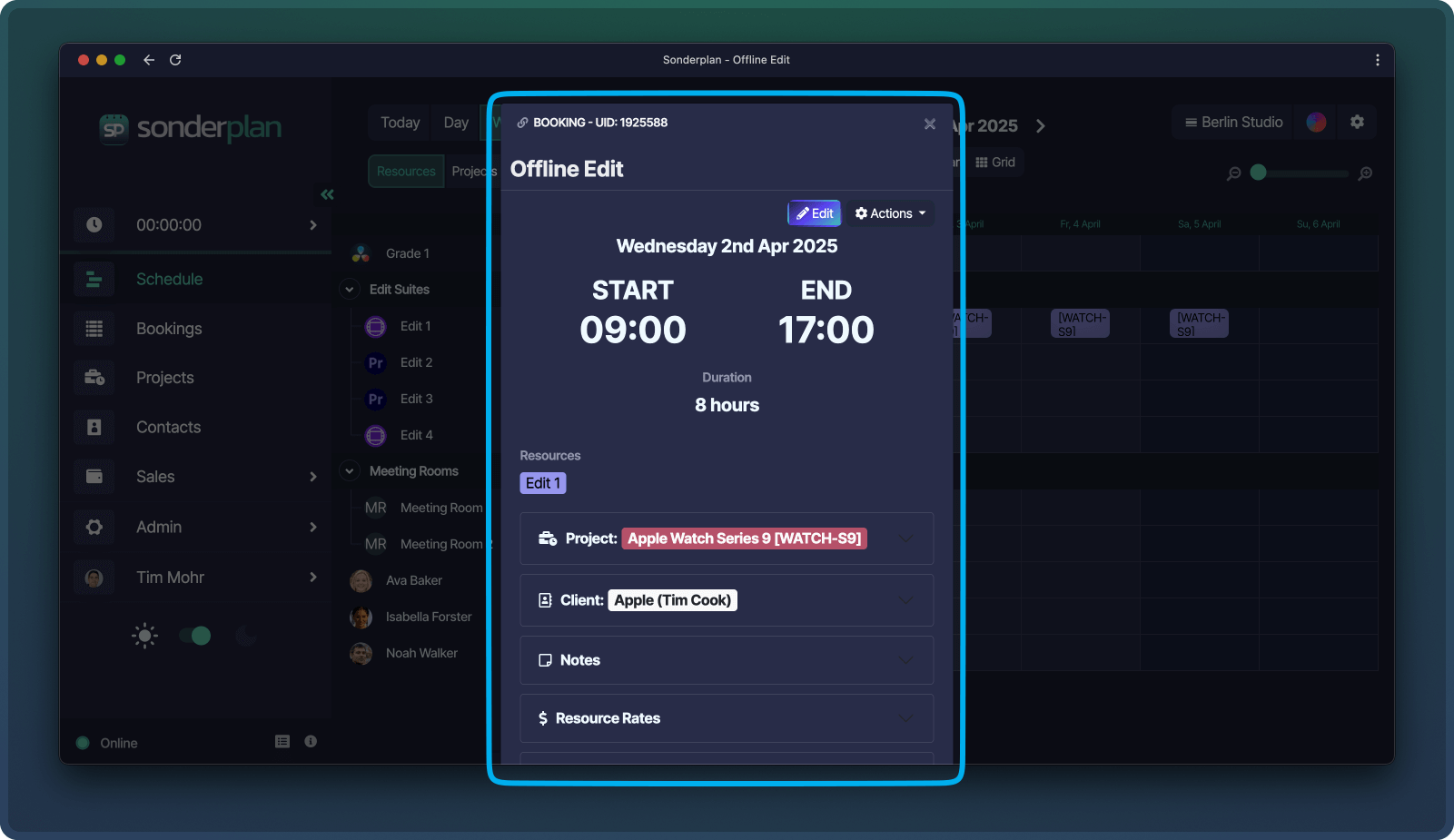
Vergleich der Editoren
Im Folgenden eine Übersicht der Funktionen, die in den beiden Buchungseditoren verfügbar sind.Wir arbeiten daran, dies zu verbessern, und eine zukünftige Version von Sonderplan wird diese beiden Editoren in eine einzige Oberfläche zusammenführen
| Eigenschaften der Buchung | Buchungseditor | Schnellbearbeitungs-Seitenleiste |
|---|---|---|
| Name | ||
| Start- & Enddatum | ||
| Dauer | ||
| Projekt | ||
| Kunde | ||
| Status | ||
| Benutzerdefinierte Felder | ||
| Notizen | ||
| Ressourcenpreise | ||
| Abrechenbare Positionen | ||
| Angebote | ||
| Rechnungen | ||
| Zeiteinträge | ||
| Dateianhänge | ||
| Buchung drucken | ||
| Angebot/Rechnung vorausfüllen | ||
| Buchungsverlauf |
Buchungssperren
Sonderplan verhindert den Verlust von Änderungen an Buchungen durch mehrere Personen, die dieselbe Buchung bearbeiten, durch die Verwendung von Buchungssperren.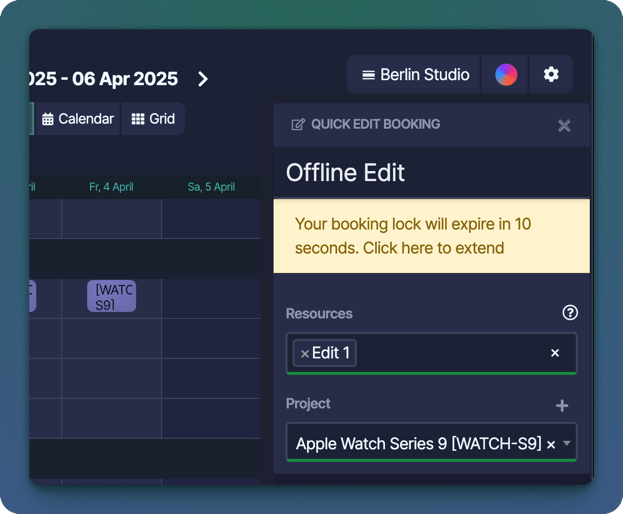 Wenn eine Buchung in der Schnelleditor-Seitenleiste oder im Buchungseditor geöffnet wird, initiiert Sonderplan eine Buchungssperre für den Benutzer. Die Sperre verhindert, dass andere Benutzer die gleiche Buchung öffnen, bis der Besitzer die Bearbeitung schließt oder 10 Minuten vergangen sind.
Bevor die Sperre aktiviert wird, erhält der Besitzer eine 30-sekündige Countdown-Anzeige, die ihm die Möglichkeit gibt, die Sperre um weitere 10 Minuten zu verlängern. Wenn die Sperre abläuft, sieht der Bearbeiter eine Meldung, dass die Buchung gesperrt wurde, und muss die Buchung erneut öffnen, um eine neue Sperre zu erhalten.
Wenn eine Buchung in der Schnelleditor-Seitenleiste oder im Buchungseditor geöffnet wird, initiiert Sonderplan eine Buchungssperre für den Benutzer. Die Sperre verhindert, dass andere Benutzer die gleiche Buchung öffnen, bis der Besitzer die Bearbeitung schließt oder 10 Minuten vergangen sind.
Bevor die Sperre aktiviert wird, erhält der Besitzer eine 30-sekündige Countdown-Anzeige, die ihm die Möglichkeit gibt, die Sperre um weitere 10 Minuten zu verlängern. Wenn die Sperre abläuft, sieht der Bearbeiter eine Meldung, dass die Buchung gesperrt wurde, und muss die Buchung erneut öffnen, um eine neue Sperre zu erhalten.
Live-Updates
Sonderplan überträgt Änderungen, wenn Buchungen erstellt, bearbeitet oder gelöscht werden, an alle autorisierten Clients, um manuelles Aktualisieren des Zeitplans zu vermeiden. Live-Updates erfordern eine ständige Verbindung zu unserem Live-Update-Service, und Sie können den Status dieses Dienstes in der unteren linken Ecke des Hauptbildschirms sehen. Es gibt Fälle, in denen keine Live-Updates empfangen werden, meist weil der Computer in den Schlafmodus versetzt wurde oder es eine Netzwerkunterbrechung gab. In diesem Fall zeigt Sonderplan eine Schaltfläche, die eine manuelle Synchronisierung des Zeitplans auslöst.Mehrere Buchungen aktualisieren
Um die Eigenschaften mehrerer Buchungen zu ändern, können Sie die Kontrollkästchen-Funktion der Buchungsdaten-Tabelle verwenden, um mehrere Buchungen auszuwählen und bestimmte Eigenschaften en masse zu bearbeiten.Buchungen löschen
Buchungen können direkt im Zeitplan, in der Buchungsdaten-Tabelle, innerhalb der Schnellbearbeitungs-Seitenleiste und im Buchungseditor gelöscht werden.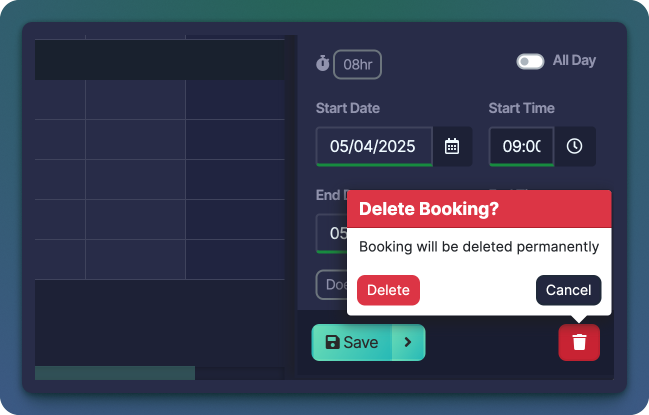 Im Zeitplan können Sie eine Buchung durch Einzelklick und entweder Drücken von deldel oder Klicken auf das Löschsymbol im Quick Info Popover löschen. Das Bestätigungsfenster zum Löschen kann durch Klicken auf Löschen oder durch Drücken von ⌘ + ⏎Ctrl + ⏎ bestätigt werden.
Bevor eine Buchung gelöscht wird, erscheint ein Bestätigungsfenster, um die Aktion zu bestätigen.
Im Zeitplan können Sie eine Buchung durch Einzelklick und entweder Drücken von deldel oder Klicken auf das Löschsymbol im Quick Info Popover löschen. Das Bestätigungsfenster zum Löschen kann durch Klicken auf Löschen oder durch Drücken von ⌘ + ⏎Ctrl + ⏎ bestätigt werden.
Bevor eine Buchung gelöscht wird, erscheint ein Bestätigungsfenster, um die Aktion zu bestätigen.
Derzeit können gelöschte Buchungen nicht über die Benutzeroberfläche (UI) wiederhergestellt werden. Es ist jedoch möglich, eine gelöschte Buchung über die Buchungs-API wiederherzustellen.
Mehr erfahren
Überblick über die Ansichten im Zeitplan
Entdecken Sie die verschiedenen Ansichten im Zeitplan, die in Sonderplan verfügbar sind, einschließlich Timeline-, Kalender- und Rasterlayouts – jeweils entwickelt, um unterschiedliche Planungsbedürfnisse zu unterstützen.

