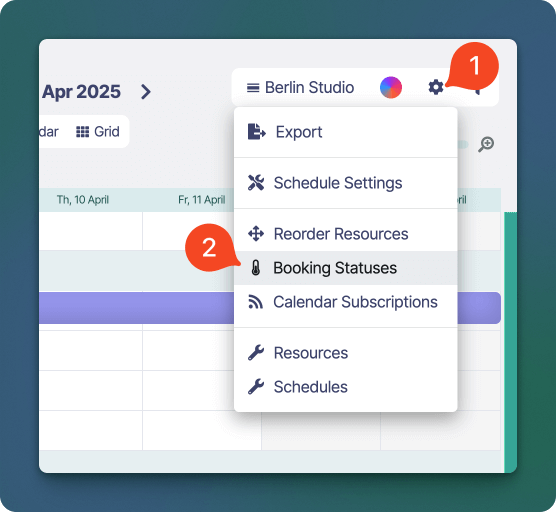 The Booking Statuses window will open.
The Booking Statuses window will open.
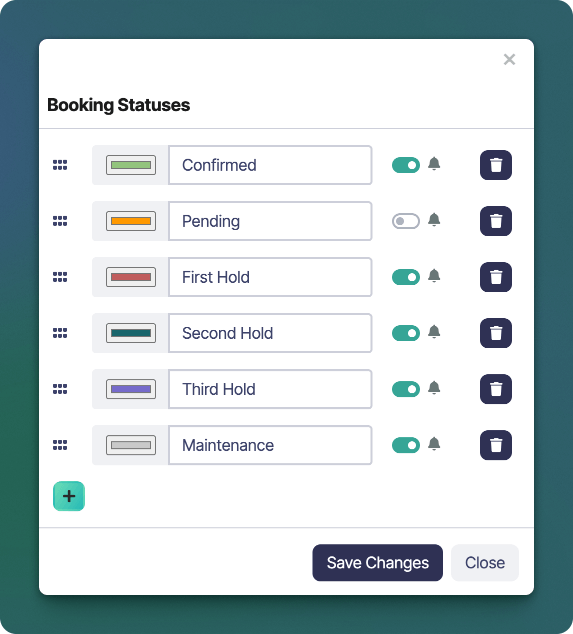
Create / Edit a Booking Status
- Use the button at the bottom to create a new Booking Status.
- Enter the name of the Booking Status in the input text field. Common examples include “Pending”, “Confirmed”, “First Hold”, “Second Hold” and “Maintenance”.
- Click the colour picker to assign a colour to the booking status. Bookings will use this colour when they have been assigned this status.
If you are migrating from another tool, we recommend keeping the colours consistent with your existing tool to help make your teams adjustment easier.
- The notification toggle switch lets you control whether a status will trigger email notifications when bookings are created or updated. This is useful for suppressing notifications on tentative or internal bookings (e.g., “Pending” or “Hold”).
- Use the drag handles on the left to reorder statuses. This order will be reflected in the booking editor status menus.
- Click Save Changes to apply your updates
- Repeat these steps for to create as many statuses as you require.
Delete a Booking Status
- To delete a booking status click the button next to the custom status you wish to delete.
- A delete confirmation popup is shown, click Delete to confirm the deletion.

